[주파수W]알아보기
- • 사용자의 경험을 최적화해서 사용자 편의성이 강화된 주파수W 메인 기능에 대해 설명드릴게요.
-
• 쉽고 빠른 거래와 투자 정보가 가득한 주파수W는 사용자가 자주 사용하는 화면을 툴바에 설정할 수 있는
기능도 있어서, 나만의 HTS를 커스텀할 수 있어요. - • 화면 도움말과 함께 주파수W에 대해 하나씩 알아보기로 해요!
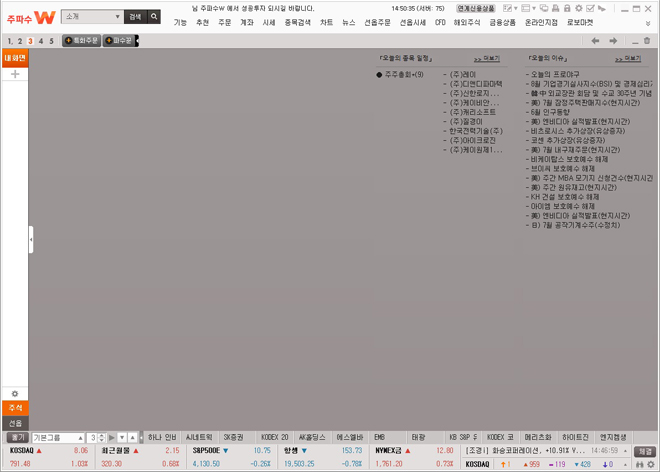
메뉴소개
주파수W는 쉬우면서 동시에 사용자가 원하는 다양한 기능을 지원하는 프로그램이에요.
전체 기능에 대해 알면 알수록 활용도가 높아지니 부지런히 알아보도록 할게요!

-
-
검색하고자 하는 화면명 또는 키워드 입력시 해당 키워드가 포함된 화면이 검색됩니다.
-
검색 버튼 클릭시
미니 검색창이 뜨며 트리 방식과 리스트 방식을 선택해서 키워드로 화면 검색이 가능합니다.
-
-
스마트금융센터 전화번호 안내
HTS 문의 사항 발생시 1599-8245 또는 1588-8245 로 문의하시면 됩니다.
-
메뉴
메뉴 클릭해서 원하는 화면 조회 가능하고 기능_메뉴설정에서 원하는 메뉴만 골라서 나만의 메뉴를
만들수 있습니다. -
마케팅 영역
SK증권의 추천 서비스 또는 고객님께 추천 드리는 상품을 안내 드리는 영역입니다.
-
HTS 보기 모드, 듀얼 모니터 해상도 변환, 인쇄/캡쳐, 화면 잠금, 통합 설정
-
[HTS 보기 모드 선택]
기본모드, 확장모드, 최대모드, 티커모드 총 4가지 제공 합니다.
-
기본모드
HTS 접속시 처음 제공되는 형태로 상단 메뉴, 좌측 나의 메뉴 툴바, 하단 티커 툴바가 나오는
형태입니다. -
확장모드
좌측 나의 메뉴 툴바, 하단 티커 툴바가 나오는 형태입니다.
-
최대모드
하단 티커 모드가 나오는 형태입니다.
-
티커모드
HTS 가 티커바 형태로 나오며 HTS 를 작게 띄워서 이용 가능합니다.
-
[듀얼 모니터 해상도 변환]
HTS 를 듀얼 모니터 크기로 늘려서 조회가 가능합니다.
-
[인쇄/캡쳐]
특정 화면 열어 놓은 상태에서 인쇄/캡쳐 버튼 클릭시 활성화 된 화면을 인쇄/캡쳐가 가능합니다.
-
[화면 잠금]
잠깐 자리를 비우는 경우 HTS를 로그아웃 하지 않고 잠금 상태로 한 경우 로그인 비밀번호를 입력하면 바로 이용 가능합니다.
-
[통합 설정]
HTS 기본설정, 메뉴설정 등 모든 설정이 가능하며 기능 메뉴에서도 통합 설정창을 열수 있습니다.
-
-
최소화, 최대화, 닫기 선택 가능
-
최소화
HTS 를 작업표시줄로 최소화 시키는 기능입니다.
-
최대화
HTS 를 모니터의 최대 상태로 확대시키는 기능입니다.
-
닫기
HTS 를 종료하는 기능입니다.
-
-
가상화면
-
기능_화면설정에서 가상화면을 8개까지 설정이 가능하며 디폴트 개수는 5개입니다.
-
가상화면별로 화면을 많이 띄우신 경우는 시세량이 많아서 시세 처리가 느려질수 있으니 유의하시기
바랍니다.
-
-
추천메뉴
-
종목안테나
온라인 전문가 자문 서비스로 고객님의 성향에 맞는 서비스 선택이 가능합니다.
-
특화주문
서버 스탑로스, 서버 신규주문, 로스컷 등 이용이 가능합니다.
-
파수꾼
사용자가 등록한 조건에 도달시 알려주는 종목 알람 서비스입니다.
-
-
열린 화면 툴바
현재 가상화면에 열려 있는 화면 리스트가 보여지며 보여지며 화면명을 클릭하는 경우 해당 화면 바로 조회가 가능합니다.
-
열린 화면 조정 기능
-
 : 화살표를 이용해서 열린 화면을 현재 포커스 있는 위치에서 이전 화면 또는
: 화살표를 이용해서 열린 화면을 현재 포커스 있는 위치에서 이전 화면 또는
이후 화면으로 조회가 가능합니다. -
 : 열려 있는 모든 화면을 최소화 시키는 기능입니다.
: 열려 있는 모든 화면을 최소화 시키는 기능입니다.
-
 : 휴지통 기능으로 휴지통 아이콘을 클릭하시면 열려 있는 모든 화면이 닫힙니다.
: 휴지통 기능으로 휴지통 아이콘을 클릭하시면 열려 있는 모든 화면이 닫힙니다.
-
좌측 내화면 툴바 설정
좌측에 있는 내화면 툴바는 자주 쓰는 화면을 등록해서 원클릭으로 화면을 쉽게 조회할 수 있는 기능이에요.
주문화면과 현재가, 관심화면 등 내가 자주 찾는 화면을 등록해서 나만의 HTS를 만들어보세요!
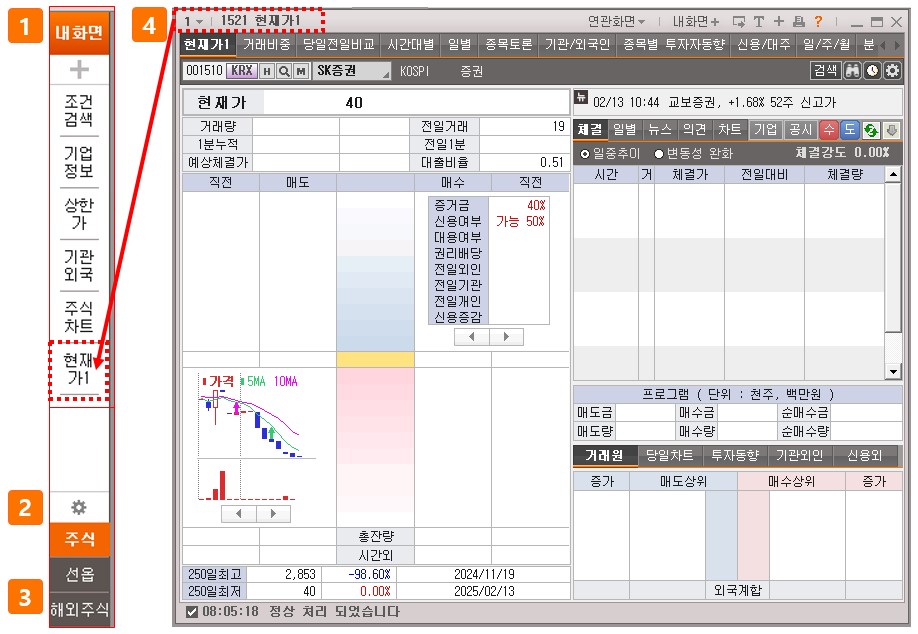
-
내화면 툴바에 사용자가 원하는 그룹을 만들어서 툴바 등록이 가능합니다. 주식과 선옵 툴바는 기본으로 설정이 되어 있으며 설정화면에서 그룹추가를 통해 그룹을 만들수 있습니다.
-
설정버튼을 클릭해서 내화면툴바 설정창에서 그룹 추가 및 화면 등록이 가능합니다. 설정관련 상세내용은 메인환경설정_내화면툴바 설정 도움말을 참조하시기 바랍니다.
-
내화면 툴바에 등록된 그룹명이 보여지며 조회를 원하는 그룹명 클릭시 해당 그룹의 화면리스트가
상단에 보여집니다. -
내화면 툴바 등록시 설정창에서 등록이 가능하며 등록창을 띄우지 않고 열려있는 화면 화면번호를
내화면 툴바로 Drag & Drop 으로 등록도 가능합니다.
(예) 1521 화면이 열려져 있는 상태에서 1521 화면번호를 내화면 툴바 쪽으로 Drag & Drop 시
내화면 툴바에 해당화면이 등록됨
메인 환경설정 > 기본설정
메인 환경설정 내 기본설정은 주파수W의 여러 기능들을 고객님 선호도에 맞게 설정할 수 있는 화면이에요.
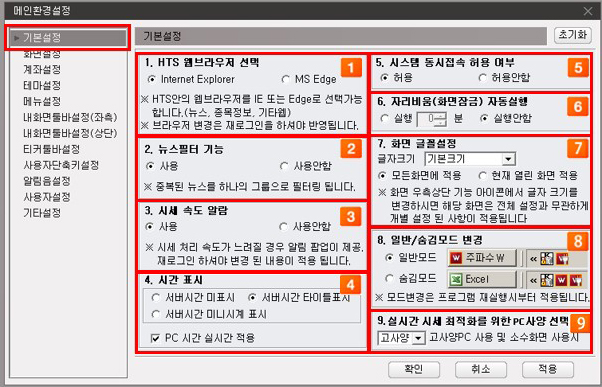
-
HTS 웹브라우저 선택
HTS 내 웹브라우저를 IE 또는 Edge로 선택 가능한 기능입니다. (뉴스, 종목정보, 기타웹)
-
뉴스필터 기능
뉴스필터 기능 사용 시 중복된 뉴스가 하나의 그룹으로 필터링 됩니다.
-
시세 속도 알람
시세 속도가 지연되는 경우 주파수W 우측 상단에 시세 처리 지연 메시지 알림 팝업이 제공됩니다.
-
-
시간 표시
서버 시간 표시의 경우 주파수W 상단에 서버 시간이 표시되며, 미니시계 설정 시 미니시계 형식으로 표시되고
원하는 위치로 이동이 가능합니다. -
PC시간 실시간 적용
PC시간을 HTS시계에 실시간 적용하는 기능입니다.
-
-
시스템 동시접속 허용 여부
동일 ID로 중복 접속 허용 여부를 설정하는 기능입니다.
동시접속 허용 시 동일한 ID로 복수의 MTS/HTS/WEB에 동시 접속이 가능 하며, 미 허용 시
해당 ID로 하나의 매체만 접속이 가능합니다. -
자리비움(화면잠금) 자동 실행
화면잠금 실행 시 지정 시간 동안 프로그램을 사용하지 않을 경우 화면잠금 기능이 자동 실행 됩니다.
-
화면 글꼴 설정
화면 글자 크기 설정이 가능합니다. 열린 화면 적용 시 현재 열려 있는 화면에만 적용되며, 모든 화면 적용 시 열려있는 화면뿐 아니라 새로 여는 모든 화면에 적용됩니다.
단, 글자크기를 가장 크게로 설정하고 화면 2개를 연 후 화면 우측 상단 글자크기 조정 버튼에서 특정 화면을 가장
작게로 설정하면 이후 해당 화면을 다시 여는 경우 계속 가장 작게 상태로 열립니다. -
일반/숨김모드 변경
일반모드와 숨김모드로 변경이 가능합니다. 일반모드인 경우 작업표시줄과 트레이바에 표시가 되며, 숨김모드인 경우 작업표시줄에 표시되지 않고 트레이바에만 표시됩니다. 단, 설정 변경 시 재로그인 하셔야 적용됩니다.
-
실시간 시세 최적화를 위한 PC사양 선택
주파수W의 실시간 시세 처리 최적화를 위해 PC환경에 맞게 PC사양 선택이 가능합니다.
고사양/일반/저사양 중 선택 시 우측에 상세 설명이 표시되니 설정 시 참고하시기 바랍니다.
메인 환경설정 > 환경설정
메인 환경설정 내 화면설정에서는, 화면 조회 방법과 화면에 대한 설정을 할 수 있어요.
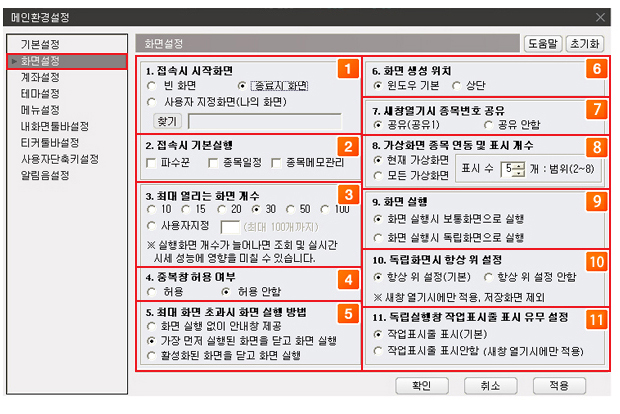
-
접속시 시작화면
-
빈화면
접속시 빈화면으로 주파수 W 가 열립니다.
-
종료시 화면
접속시 주파수 W 종료직전 화면으로 열립니다.
-
사용자 지정화면
접속시 사용자가 설정한 화면으로 열립니다.
-
-
접속시 기본 실행
파수꾼, 증시일정, 종목 메모관리 등을 주파수 W 접속시 자동 실행하는 기능입니다.
-
최대 열리는 화면 개수
최대 열리는 화면 개수를 사용자가 지정 가능합니다.
최대 열리는 화면 개수를 크게 설정해 놓으면 동일 화면을 중복으로 계속 띄워서 시세 처리에 부하가
갈수 있으니 유의하시기 바랍니다. -
중복창 허용 여부
중복창 허용 여부를 설정할 수 있으며 중복창 불허인 경우 동일 화면번호를 중복으로 열수 없습니다.
-
최대 화면 초과시 화면 실행 방법
최대 열리는 화면 개수를 설정한 후 설정 개수를 초과하는 경우 어떤 방식으로 띄울지를 설정하는
기능입니다. -
화면 생성위치
화면을 열 경우 윈도우 기본 위치에 띄울지, 상단에 띄울지를 설정하는 기능입니다.
-
새창 열기시 종목번호 공유
새창을 열 경우 공유1로 화면을 열거나 공유 안함 상태로 화면을 여는 방법을 설정할 수 있습니다.
-
가상화면 종목 연동
가상화면별로 종목/계좌 공유를 각각 사용할 경우 현재 가상화면을 선택하면 됩니다.
-
화면실행
화면을 열 경우 독립실행 상태로 화면을 열지 일반 상태로 화면을 열지 선택이 가능합니다.
-
독립화면 항상 위 설정
항상 위 설정은 독립화면을 설정하고 화면을 열 경우 항상 최상위 설정으로 화면이 열리는 기능입니다.
-
독립실행시 작업 표시줄 표시 유무 설정
작업표시줄에 표시할지 아닐지 여부를 설정하는 기능입니다.
메인 환경설정 > 계좌설정
메인 환경설정의 계좌설정 화면에서는 계좌 비밀번호 저장 및 계좌 닉네임 설정을 할 수 있어요.
CMA 계좌가 많은 경우 닉네임을 설정하면 쉬우니 많이 활용해 보세요!
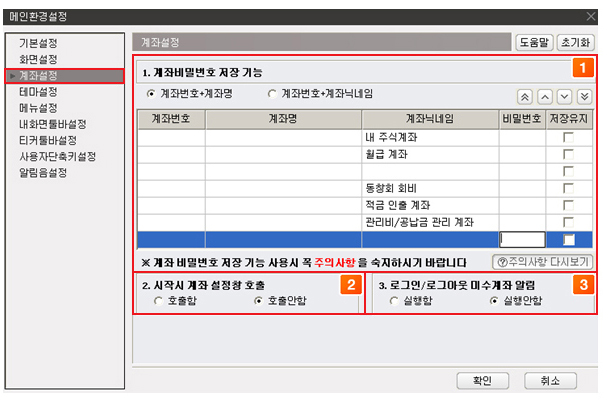
-
계좌비밀번호 저장
-
-
- 계좌명 보기 형태를 선택 후 비밀번호를 입력하고 확인을 누르시면 됩니다.
-
- 계좌명 보기 형태는 계좌명으로 조회할지 계좌 닉네임으로 조회할지 선택이 가능하며 상단 예시처럼 계좌 닉네임 입력이 가능합니다.
-
- 저장유지를 클릭할 경우 HTS 재로그인시에도 비밀번호 저장 기능이 계속 유지됩니다.
-
-
-
시작시 계좌 설정창 호출
HTS 로그인시 계좌 설정창을 자동으로 띄울지 안띄울지 설정하는 기능입니다.
-
로그인/로그아웃 미수계좌 알림
로그인/로그아웃 할 경우 미수발생한 경우 알림 서비스를 받을지 설정 가능합니다.
메인 환경설정 > 테마설정
메인 환경설정의 테마설정 화면에서는, HTS 바탕과 조회 화면의 색상을 내 입맛에 맞게 설정할 수 있어요.
HTS를 내가 좋아하는 테마로 만들어보세요!
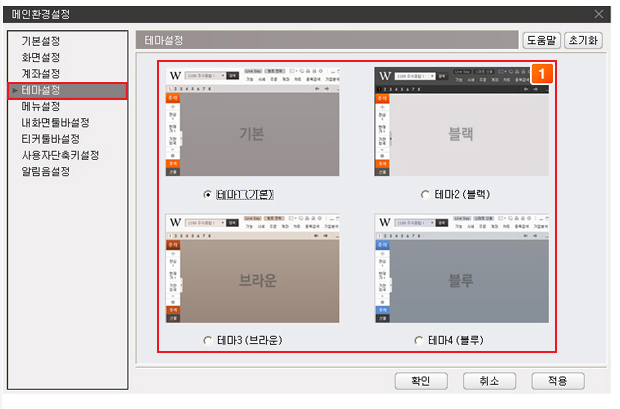
-
HTS 전체 및 화면에 설정을 원하는 색상을 선택하여 이용하실수 있습니다.
테마를 선택 후 적용 버튼을 누르시면 설정창을 닫지 않고 테마가 적용된 상태를 쉽게
확인하실 수 있습니다.
메인 환경설정 > 메뉴설정
메인 환경설정 내 메뉴설정에서는 “나만의 메뉴”를 만들 수 있어요.
내가 보고싶은 화면만 선택해서 간편한 HTS 환경을 만들 수 있으니 많이 활용해 보세요!
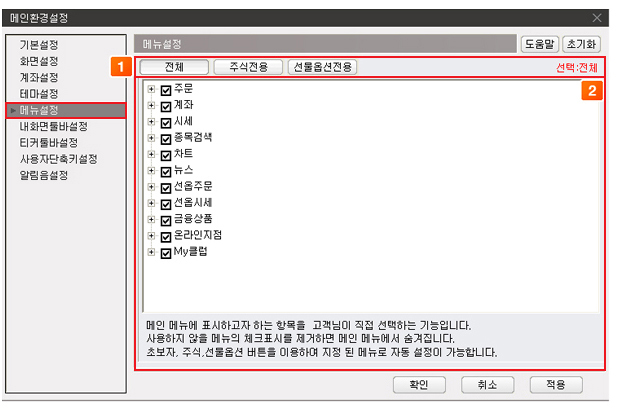
-
전체/주식전용/선물옵션전용
전체/주식전용/선물옵션전용 선택시 디폴트로 설정된 메뉴가 HTS 에 보여집니다.
-
사용자 메뉴 설정
+ 버튼을 클릭해서 메뉴를 펼친 후 HTS에 보여지기 원하는 화면에만 체크표시를 해서 사용자가 원하는 메뉴 설정이 가능합니다.
메인 환경설정 > 내화면 툴바설정
메인 환경설정의 내화면툴바설정은 자주 쓰는 화면을 내화면툴바에 등록해서 바로바로 화면을 열 수 있도록 하는
기능이에요. 툴바에 자주 사용하는 화면을 등록해서 쉽게 활용해보세요!
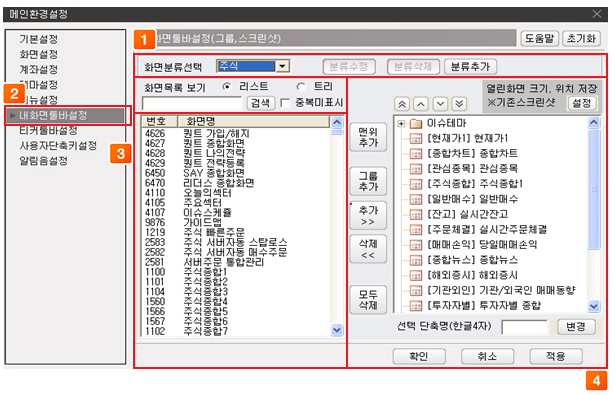
-
분류추가 버튼을 클릭해서 툴바 그룹명을 만듭니다. 주식과 선옵 그룹명은 기본설정으로 만들어져
있으며 주식과 선옵 그룹명 편집도 가능합니다. -
툴바 설정을 원하는 화면명을 검색합니다.
-
해당 화면을 선택 후 추가 버튼을 누르거나 더블클릭합니다.
-
우측 리스트에 추가한 화면 리스트가 보여집니다.
-
※ 툴바 화면 그룹을 만들고 싶은 경우
그룹추가 버튼을 클릭 후 좌측에서 화면을 선택해서 추가하시면 됩니다.
-
※ HTS 바탕에서 내화면 툴바 바로 등록 방법
열려있는 화면에서 화면번호를 내화면 툴바로 Drag&Drop 하면 내화면 툴바 등록이 가능합니다.
메인 환경설정 > 티커툴바 설정
메인 환경설정의 티커툴바 설정은 하단 티커의 데이터 종류 및 보기 형태 등 다양한 내용을 설정할 수 있어요.
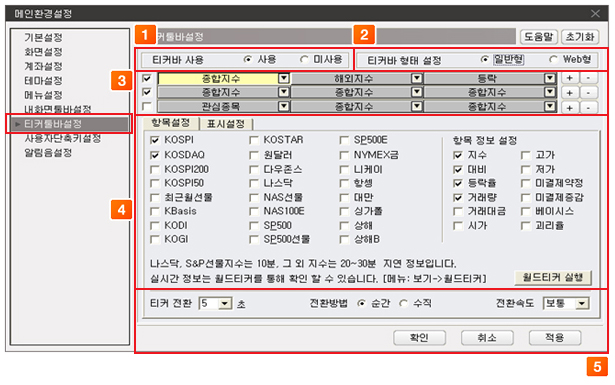
-
티커바 사용
티커바 사용 여부를 설정할수 있습니다.
티커바 미사용인 경우 다시 설정하고 싶은경우 보기메뉴_티커툴바 보기 클릭하셔도 되고 기능_메인환경설정_티커툴바설정에서 사용으로 변경하면 됩니다. -
티커바 형태 설정
일반형과 Web형 선택이 가능합니다.
일반형은 데이터를 우측 일자형으로 보는 방법이고 Web형은 데이터를 데이터 단위로 그룹해서 보는
방식입니다. -
티커바 개수 설정
-
티커바 줄 설정
하단 티커바를 몇줄로 볼지 설정하는 기능입니다 최대 3줄까지 설정 가능하며 앞의 체크박스에 체크를 하면 선택된 상태입니다.
-
티커바 데이터보기 개수 설정
+, - 버튼을 이용하여 데이터보기 개수 설정이 가능합니다.
-
-
데이터 항목/표시설정
-
데이터 항목설정
3번 영역에서 티커바 영역을 선택 후 선택한 티커바에 보여질 데이터 항목 선택이 가능합니다.
여러 개 항목을 선택할 경우 티커전환 설정 주기에 따라 데이터가 돌아가면 조회 가능합니다. -
표시설정
글자크기, 글자굵기, 글꼴 및 색상 설정이 가능합니다.
-
-
티커 전환 주기 및 전환 방법, 전환속도 설정이 가능합니다.
-
티커전환주기
3초~10초 중 선택 가능합니다.
-
전환방법
순간 선택시 데이터가 한꺼번에 바뀌며 수직 선택시 데이터가 위로 올라가는 형태로 바뀝니다.
-
전환속도
느림, 보통, 빠름 중 선택 가능합니다.
-
메인 환경설정 > 사용자단축키 설정
주문 화면이나 현재가 화면처럼 자주 쓰는 화면에 단축키를 등록하면 쉽고 빠르게 화면 조회가 가능해요.
단축키 설정 시 다른 단축키와 겹칠 수 있으니 유의하셔서 등록하세요!
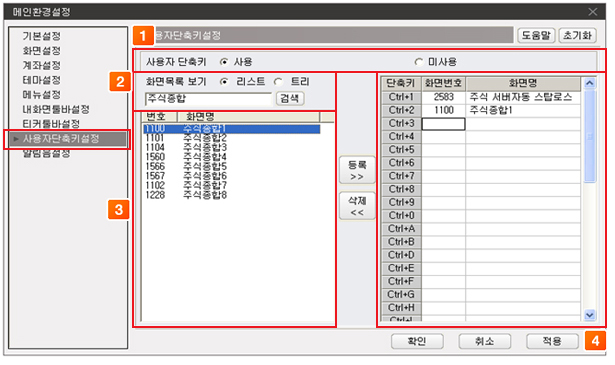
-
단축키 사용 여부를 설정할 수 있습니다.
-
단축키 사용 등록을 원하는 화면명을 검색합니다.
-
우측에서 단축키를 쓰려는 부분을 선택 후 좌측에서 해당 화면을 선택해서 등록 버튼을 클릭합니다.
-
등록시 우측에서 등록된 화면 조회가 가능합니다.
메인 환경설정 > 알림음 설정
주문접수 또는 파수꾼 설정 등에 대한 알림음 설정이 가능해요.
유형별로 다른 알림음 설정이 가능하니, 듣기 버튼으로 알림음을 먼저 들어보고 설정하세요!
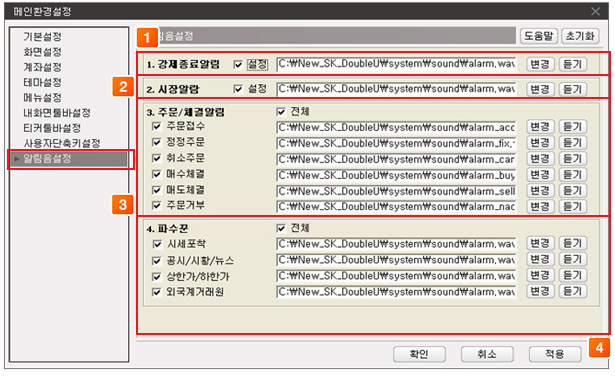
-
HTS 가 방화벽 등에 의해 강제종료 되는 경우 알림음 설정이 가능합니다.
-
시장알림음 설정이 가능합니다.
-
주문접수, 정정취소 등 유형별로 알림음을 설정해서 HTS 를 보지 않아도 소리만으로 주문상태를
알수 있습니다. -
사용자가 원하는 조건을 등록하고 해당 조건에 도달시 소리로 알려주는 기능을 설정할 수 있습니다.